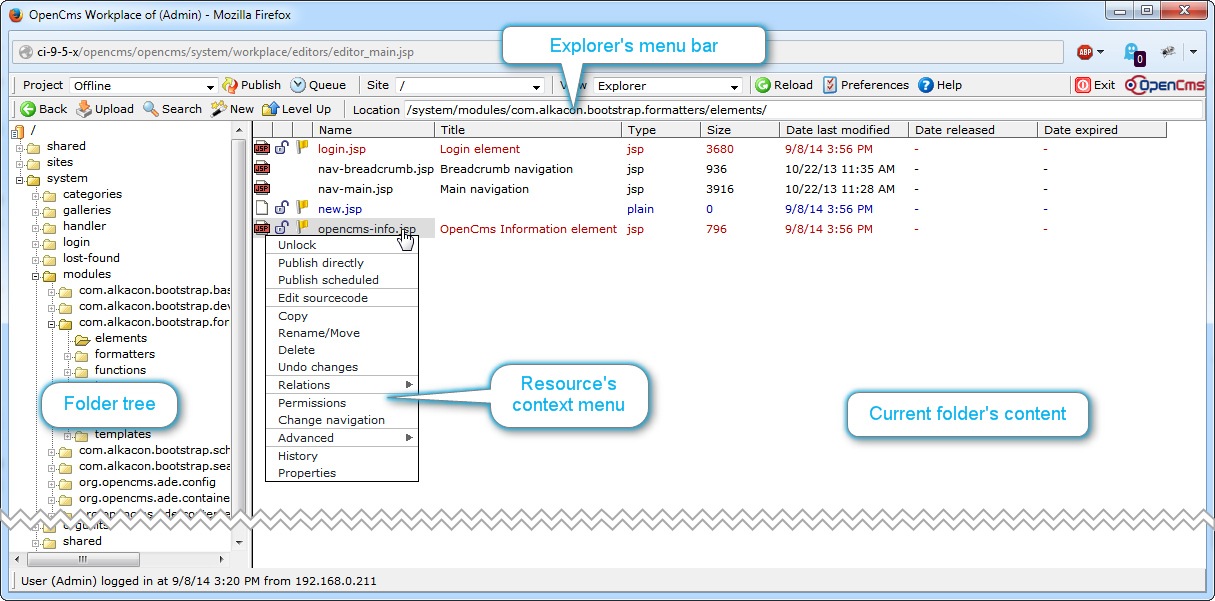The explorer view allows the browse through the VFS. It provides several options to gather information about or alter resources. These options include:
- editing, renaming, moving, copying
- locking
- publishing
- permission editing
- comparism of historic resource versions
- ...
If you only want to browse and edit resources and not need various "special features" available via the explorer view. You may prefer mounting the VFS instead of accessing it via the explorer view.
2 Menu bar options
- Back
Navigate to the previous folder.
- Upload
Upload files to the current folder
- Search
Search for resources using the Search engine integrated in OpenCms.
- New
Add a new resource to the current folder.
- Level Up
Navigate one level up.
- Location
Shows the current location and let's you enter a new location directly.
3 The folder tree
The folder tree displays all folders starting from the chosen site. E.g., from "/" in the root site or from "/sites/default/" in the default preconfigured site. It allows you to easily browse through the VFS folder structure.
Furthermore, resources are highlighted to indicate there status.
Highlighting that indicates the resource state
- black
The resource is online and offline the same.
- gray
The resource does not belong the project you are currently working in. the current state will not be highlighted for such resources.
- blue
The resource is new and was never published, i.e., it is only present in the offline version of the VFS.
- red
The resource has changed, i.e., it is present in the online and the offline project, but the versions differ.
- crossed out
The resource was deleted in the offline version of the VFS, but it still exists online, i.e., it has not yet been published since it was deleted.
4 Current folder's content
The current folder's content is displayed with several details. The shown details can also be adjusted via the workplace's preferences. Interesting and not self-explaining are
- the state highlighting
- the context menu options for a resource.
4.1 Status information
The state of a resource wrt. online and offline version is displayed as in the folder tree, but the view on the current folder's content provides more status information on the resources. In particular you get:
- State indicators (colors as in the folder tree, but also lock and project state, as described in the respective subsections)
- Resource type specific items
- Much more meta-information (what is displayed is configurable via the preferences)
4.1.1 Lock state
If a resource is edited, it's lock state is shown as a little lock. The lock is opened or closed an can differ in its color, depending on the lock state.
Lock types and symbols
- No lock
No lock is shown, if the resource is not locked at all.
-
 Exclusive lock
Exclusive lock An exclusive lock on single files and folders. You locked the resource
-
 Inherited lock
Inherited lock An inherited lock. If a folder is locked, all resources inside the folder are locked. Possibly exclusive locks on the resources are replaced by inherited locks. You locked the folder.
-
 Shared lock
Shared lock For resources with siblings, the resource that is worked on gets an exclusive lock, all other siblings get a shared lock to prevent concurrent manipulation of the siblings.
-
 Others lock
Others lock The lock indicates that the resource is locked by another user.
4.1.2 Project state
If a resource is edited, flags indicate in which project the resource was edited.
The different project state indicators
-
 Not changed
Not changed There is no symbol if the resource is not manipulated in any project
-
 Changed in this project
Changed in this project The flag indicates that the resource has changed in the currently selected project.
-
 Changed in another project
Changed in another project The flag indicates that the resource was changed in a project other than the currently selected.
-
 In the publish queue
In the publish queue The resource is about to be published. It is already added to the publish queue, but publishing is not finished yet.
5 Resource's context menu
By a right-click on a resource in the "current folder's content"-view, you get a context menu, exposing all functions available to change or explore data of the resource. Depending on the VFS version you work in, the options change. Online you have much less options than offline since you can't change any resource online. Options also differ for different resource types. For example, you can edit an XML content via the content editor, but for a text file you can edit only the source code and for folders there is no content to edit at all.
We given an overview on (most of) the menu options, grouped by different kinds of options and highlight at which resources these options can be performed. We assume you have administrator rights. Otherwise some options may not be available.
5.1 Lock options
- Lock / Unlock
Lock or unlock the resource. Available for all resources.
- Locked resources (folders only)
Shows resources in the folder that are locked by other users.
- Steal lock
If the resource is locked by another user, you can steal it.
5.2 Publish options
- Publish directly
Publish the resource directly. For folders, all resources inside the folder will be published as well.
- Publish scheduled (only single files)
Publish the (file) resource at a chosen date, alter or remove the scheduled publish date.
See here for more information on publishing.
5.3 Edit options
- Edit (XML contents)
Edit the content in the form based content editor.
- Edit sourcecode (text files)
Edit the sourcecode of the files in the integrated editor.
- Edit metadata (folders only)
Change Title etc. of the folder, subfolders and containerpages. Usually the sitemap editor is the better place for such manipulations.
- Change navigation
Change the Navigation text and the position in the navigation.
- Properties
Opens the properties dialog to view and change properties of the resource.
5.4 Resource operations
- Copy
Copy the resource to another place. For files, also siblings can be created.
- Rename/Move
Move the resource - where moving it inside a folder is the same as renaming. Note that the relationship engine takes care that links to the resource do not break when you move it.
- Delete
Delete the resource. Note that the resource is still availabe online until the deleted resource is published. Therefore, deleted resources are only striked out and not removed in the explorer view of the offline project until they are published.
- Undo changes
Reset the offline version of the resource to the online version, loosing all unpublished changes.
- Replace (binary files only)
Upload another file that replaces the current one.
- Permissions
View and change permissions set for the resource
5.5 Image gallery options
- Open gallery
Open the gallery dialog.
- Rename images
Rename all images in the gallery according to a configurable name scheme.
- Comment images
Add title and description to (all) images in the gallery.
5.6 Relation exploration
- Link relation to ...
Explore which other resources link to a resource.
- Link relation from ...
Explore to which resources a resource links.
- Show siblings (files only)
Show all siblings of the resource.
- Assign categories
Assign categories to a resource.
5.7 History option
- History
Explore and compare the historic published versions of a resource. Optionally you can restore historic versions. Even deleted files in folders.
5.8 Advanced options
- Touch
Touch the resource - for folder also resources inside the folder - and optionally rewrite the content. The touch operation can write a configurable last modified date.
- Availability
Set, change or reset release and expiration date. Optionally enable and configure notifications.
- Secure/Export
Configure the export behavior of the resource and select if it should be served when requested - and if so, if only via a secured connection.
- Change type
Change the resource type.
- Edit controlcode (for XML contents)
Edit the contents source code directly - not via the form based content editor.
- Restore deleted (folders only)
Restore files in a folder (and optionally its subfolders) that were deleted and published after deletion.